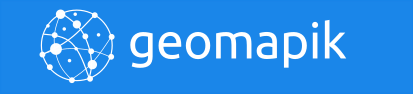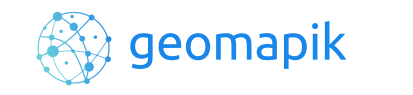Este breve artículo muestra el proceso para poder instalar de pgAdmin4 en Ubuntu, así como la validación y configuración del mismo para su puesta en funcionamiento para trabajar con Bases de Datos Espaciales basadas en PostgreSQL y PostGIS.
¿Qué es pgAdmin?
Básiscamente, pgAdmin es una interfaz gráfica para trabajar con la base de datos PostgreSQL. Se trata de una herramienta de gestión indispensable para trabajar con bases de datos open source.
La versión 4 de pgAdmin (pgAdmin4) es la más reciente y, a diferencia de sus antecesoras, escritas en C++, está escrita en Python.
La aplicación nos permite realizar todo tipo de tareas de gestión, consulta y análisis de información almacenada en las bases de datos, también con información geográfica.
Dentro del sector GIS open source, es muy habitual utilizar pgAdmin como Sistema Gestor de Bases de Datos (RDBMS por sus siglas en inglés).
De hecho, está específicamente pensado para la combinación con PostgreSQL, sobre la que implementar PostGIS.
Tiene un diseño limpio, amigable y es fácil de configurar. Además, incluye soporte para visualizar capas cartográficas GIS de tipo vectorial, lo que es un gran punto a su favor para los profesionales GIS.
Una vez PostgreSQL y PostGIS están instalados en nuestra máquina Ubuntu, podemos pasar a instalar pgAdmin4. Veamos cómo realizar su instalación.
Si aún no dispones de PostgreSQL y PostGIS, te recomendamos que revises nuestro artículo sobre el proceso de instalación de PostGIS en Linux para empezar a trabajar con bases de datos espaciales.
Cómo instalar pgAdmin4 en Ubuntu
Para instalar pgAdmin4 en Ubuntu, primero deberemos copiar los certificado y clave de acceso con el siguiente comando:
sudo apt install curl ca-certificates gnupg
curl https://www.postgresql.org/media/keys/ACCC4CF8.asc | sudo apt-key add -
Posteriormente, introduciremos el siguiente comando, sustituyendo «bionic» por la versión de Ubuntu que tengamos instalada.
deb http://apt.postgresql.org/pub/repos/apt/ bionic -pgdg main
Para saber con certeza el nombre de la versión de Ubuntu si no la conocemos, deberemos introducir el comando:
lsb_release -c
En nuestro caso, se trata de la versión 18.04 Bionic. Así, especificaremos el nombre de la versión en el comando del siguiente modo:
deb http://apt.postgresql.org/pub/repos/apt/ bionic -pgdg main
Si tu versión es distinta, deberás substituir “bionic” por el nombre que haya devuelto el comando anterior. Lo mismo con el siguiente comando:
sudo sh -c 'echo "deb http://apt.postgresql.org/pub/repos/apt/ bionic-pgdg main" > /etc/apt/sources.list.d/pgdg.list'
A continuación actualizaremos los paquetes e instalaremos pgadmin4:
sudo apt-get update
sudo apt-get install postgresql-11 pgadmin4
Debería iniciarse automáticamente la descarga e instalación de paquetes de pgAdmin4. El proceso puede tardar unos minutos.
Comprobar la instalación y configurar pgAdmin4
Trataremos de arrancar pgAdmin4 desde el navegador, en nuestro caso instalado en localhost y el puerto 4326 por defecto.
Podemos hacerlo manualmente lanzando el programa o bien desde la consola introduciendo el comando:
pgadmin4

En caso de que no permita abrirlo con tu navegador por defecto, puedes cambiar la orden desde Configuración > Runtime > Browser Command e insertar:
/usr/bin/firefox %URL%
o bien, en función del navegador que quieras usar:
/usr/bin/chromium-browser/ %URL%
Con ello deberías poder acceder a la interfaz web de pgAdmin4 con tu navegador.
Crear la extensión PostGIS en una base de datos
Una vez abierto pgAdmin4 accede al servidor que tengas disponible y/o crea/conecta a una base de datos desde el menú en árbol lateral.
Teniendo seleccionada la base de datos comprueba que permite establecer la integración de PostGIS generando una nueva consulta SQL:
CREATE EXTENSION postgis;
Si no devuelve ningún error y pgAdmin4 valida la query, todo debería estar correcto. Puedes asegurarte dirigíendote a la base de datos seleccionada > Extensions > postgis.
En este momento la base de datos está lista para admitir y trabajar con datos espaciales para su almacenamiento, análisis y transformación desde pgAdmin4.
Allí debería figurar la extensión creada, habilitando todas las funciones de las que provee PostGIS a PostgreSQL.
Si quieres saber más acerca de PostGIS, puedes revisar nuestro artículo que recoge las 25 principales funciones para análisis espacial que incorpora la extensión PostGIS.
Asimismo, una vez realizada la instalación y configuración de PostGIS y pgAdmin4, podremos conectar esta herramienta gráfica para gestionar bases de datos con QGIS, el GIS de escritorio OpenSource más popular.
Conectar ambos componentes para el trabajo con geoinformación mediante Sistemas de Información Geográfica y bases de datos espaciales supone una gran ventaja para la mayoría de proyectos GIS.
Puedes conocer los detalles en nuestro artículo acerca de cómo conectar PostGIS con QGIS, donde se muestra cómo establecer conexión, importar y exportar capas entre esta magnífica base de datos espacial y el GIS de escritorio por excelencia.